Photoshop lesson 01 | Write Golden and 3D text in Photoshop

රන්වන් අකුරු ලියමු. - Photoshop lesson 01
මම ගිය මාසෙ කිව්වා මාසෙට එක ගානේ සොෆ්ට්වෙයා පාඩමක් ගේනවා කියලා ඒ පෝස්ට් එක බලපු නැති අය බලන්න. මම අද ඉදලා හැමෝටම ගේනවා සොෆ්ට්වෙයා පාඩම්.... ඔන්න අද පළවෙනි සොෆ්ට්වෙයා පාඩම දානවා. මේක තමයි පළවෙනි ෆෝටෝෂොප් පාඩම වෙන්නෙත්..හරි. එහෙනම් බලමු ෆොටෝශොප් වලින් ලස්සනට රත්තරන් අකුරු වලින් වචනයක් ලියන්නේ කොහොමද කියලා..
මම ගිය සතිෙය් පෝස්ට් ඒකක් දැම්මා ෆොටෝශොප් වල තියන ටූල්ස් ටිකක් ගැන. බලපු නැති අය මෙතනින් ගිහින් ඒක බලන්න. https://ginidal.blogspot.com/2016/10/photoshop-tools-photoshop-lesson-01.html
මුලින්ම ෆොටෝශොප් ඕපන් කරගන්න. ෆොටෝශොප් නැති අය මේ ලින්ක් එකෙන් ගිහින් ඩව්න්ලෝඩ් කරගන්න. හැබැයි ඒ සයිට් ගැන ගිනිදැල් වගකියනු නොලැබේ.. :D
Open A New Photoshop Document11
ඊට පස්සේ පහළ තියන රූපයේ විදියට සයිස් එක හදා ගන්න. ඔය බොක්ස් එක තියෙන්නේ Fill>New වල. ඕකට තියන ශෝට්කට් කී එක තමයි Ctrl+n ඒ වැඩෙත් හරිනේද? එහෙනම් රූපේ තියන විදියට හදාගෙන OK බටන් එක ඔබන්න.Text
දන්නවානේ ටෙක්ස්ට් ටූල් කියන්නේ මොකද්ද කියලා. අර පේන්ට් වලත් තිබ්බේ. ඒක ෆොටෝශොප් වලත් අනිවාරෙන් තියෙන්න එපෑ. ඒ ටූල් එකේ ශොට්කට් කී එක තමයි T අකුර. දැන් එහෙනම් ටෙක්ස් ටූල් එක අරන් ගිනිදැල් කියලා ටයිප් කරන්න. (කැමතිනම් වෙන දෙයක් උනත් ගහන්න.) ඔන්න මම ටයිප් කලා මගේ සයිට් එකේ නම. ගිනිදැල් කියලා..

ඕකේ ඔට රවුම් කරලා තියන එක ඔබන්න.
Duplicate Layer
දැන් අපි හදාගත්ත ලේය එකේ ඩුප්ලිකේට් එකක් හදාගන්න ඕන. ඒක කරන්නේ මෙහෙමයි. ලේය පාත් එක ගන්න. ඒකේ ශෝට්කට් කී එක තමයි F7 බටන් එක. දැන් ලේය බොක්ස් එක ආවට පස්සේ අපි ටයිප් කරපු ලේය එක තෝරලා රයිට් ක්ලික් කරන්න. එතකොට එන බොක්ස් එකේ තුන්වෙනියට බලන්න "Duplicate Layer" කියලා එකක් තියනවද කියලා.. තියනවා නේද? එහෙනම් ඒක ඔබන්න. ඊට පස්සේ මේවිදියට ලේය බොක්ස් එක හැදෙයි. (මේකේ එන රූප පේන්නේ නැත්නම් රූපය උඩ ක්ලික් කරන්න.)
 |
| 1 |
මේ තියෙන්නේ රයිට් ක්ලික් කලාම එන එක.
ඔය තියෙන්නේ ලේය බොක්ස් එක හැදෙන විදිය
Gradient Overlay
දැන් ඒ ලේය එකට රත්තරං පාට දාගෙන හදාගන්න ඕනෙනේ. ඒකට මෙහෙම කරන්න.



හරි නේද. එතකොට එනවා මෙහෙම බොක්ස් එකක්.

ඕකේ ඔට රවුම් කරලා තියන එක ඔබන්න.
මම මේ රූප දාන පිළිවෙලට කරගෙන යන්න. ඒ වගේම රූප පැහැදිලි නැත්නම් ඒවා උඩ ක්ලික් කරන්න.
ඔය විදියටම කලානම් මේවගේ එකක් එයි.
 |
| 2 |
හරි නේද? එහෙනම් ආයි අර Gradient Overlay එකයම යන්න. ඒකේ තිබ්බානේද Stye කියලා එකක්. ඒතනට Reflected කිලා දාගන්න.
එතකොට මෙහෙම එයි.
Bevel and Emboss
ඔයාලට මතකනේ Gradient Overlay ගත්ත විදිය.. ඒ විදියටම තමයි මේකත් ගන්නේ.. layer Style බොක්ස් එකේ තියනවා Bevel and Emboss ඒකට යන්න.

මේ තියෙන්නේ ඒක...
ඕකේ තියන සෙටින් ටික මේ විදියට හදන්න.


එතකොට එයි මේ විදියට.

හරි... ඊට පස්සේ පහල රූපයේ තියන විදියට ටික් කරන්න.

ඒත් හරිනම් දැන් යන්න Inner Glow වලට.
හිහිල්ලා පහල තියන විදියට හදාගන්න..
ඔය තැඹිලි අරන් තියෙන්නේ මේ විදියට - R:232, G:128, B:31

දැන් මෙහෙම එයි..


දැන් මෙහෙම බොක්ස් එක් එයි. ඒ බොක්ස් එකේ පහල තියන විදියට හදාගන්න.

ඒකේ තියන Gradient කියන තැන ඔබලා වම් පැත්තට R:247, G:238, B:173 හා දකුණු පැත්තට R:193, G:172, B:81 කියලා දාන්න.
ඊට පස්සේ මෙහෙම එයි.
ඊට පස්සේ Bevel and Emboss වලට යන්න. ගිහින් පහල තියන විදියට තොරතුරු හදාගන්න. එහෙම දාගෙන Contour කියන තැන ටික් එකත් දාන්න..

දැන් අපි කරන්න යන්නේ දිලිසෙන දාරයක් දමා ගැනීම. සුදු පාට පසුබිමේ එය නොපෙනෙන නිසා කළු පාට කොටුවක් ඇදගෙන ඒක යටම ලේය එක කරන්න.
ඊට පස්සේ Outer Glow වලට ගොස් පහත ආකාරයට හදාගන්න. 

ඊට පසේසේ මෙහෙම එනවද බලන්.
හරි දැන් අපි කරන්න යන්නේ දිලිසෙන තැනකට ඉර එලිය වැටුනාම දිලිසෙන විදියට හදාගන්න. ඒකට අපි ගන්න ටූල් එක තමා Brush Tool එක. ඊට කලින් අපි අලුත් ලේය එකක් ගන්න ඕන. අළුත් ලේය එකක් ගන්න ශෝට්කට් කී එක තමයි Ctrl+Shift+N. ඒ ලේය එක නම් කරමු Sparkles කියලා.

එතකොට ටූල් බොක්ස් එක මෙහෙම එයි.

දැන් ගන්න බ්රශ් ටූල් එක. ඒකේ ශෝට්කට් B බටන් එක. ඊට පස්සේ පහල රවුම් කරලා තියන තැන තියන ඊතලය ඔබන්න..
ඊට පස්සේ ඔය රවුම් කරලා තියන එක ඔබලා Assorted Brushes කියන එක ඔබන්න.
දැන් මැසේජ් එකක් එයි. ඒකට Append කියලා දාන්න..
දැන් ඔයාලා ඒ අකුරු වල තියන කහපාට බ්රශ් එට ගන්න ඕන. ඒකට කරන්න තියෙන්නේ Alt බටන් එක ඔබාගෙන ඕන තැන සිලෙක් කරන්න.
දැන් බ්රෂ් එක ඕනි තැන් වලින් තියන්න..

මම මේ වගේ පාඩමක් දාන පළවෙනි අවස්ථාව තමයි මේක. ඔයාලම මම කියාපු දේවල් තේරුනාද? මම කියලා දෙන විදිය සරල වැඩිද? නැතිනම් ගැඹුරු වැඩිද? ඔයාලට හිතෙන දේවල් මට අනිවාර්යෙන් කියන්න. එතකොට මට පුළුවන් ඒවා හදාගෙන ඊළග පාඩම දාන්න..
ඒ වගේම මෙකෙ තියන සමහර තැන් තේරෙන්නේ නැති අය ඇති. ඒ අය තේරුනේ නැති අවස්ථාව කියන්න. මම පැහැදිලි කර දෙන්නම්.
ඒ වගේම ගිනිදැල් වලට පෝස්ට් දාන්න අළුත් කාල සටහනක් හැදුවා. මෙච්චර කල් පෝස්ට් දැම්මේ හිතුන හිතුන වේලාවටනේ... ඒ ක්රමය ඔයාලටත් අමාරුයි කියලා හිතුනා... මේකයි අළුත් කාලසටහන ෆොටෝශොප්, කොරල් ඩ්රෝ වගේ දිග පාඩම් මාසයකට සැරයක් හෝ මාස දෙකකට සැරයක් දානවා. ඒවාගේ කුඩා පෝස්ට් ඒ කිව්වේ පොඩි පරිඝණක ජිල්මාට් එකක්, සයිට් එකක් ගැන විස්තරයක්, මැජික් උපක්රමයක් වගේ දේවල් සතියකට හෝ සති දෙකකට වරක් දැමීමට බලාපොරොත්තු වෙනවා...
ගොඩක් කට්ටිය කැමතිනේ ෆොටෝෂොප් ඉගෙන ගන්න. එහෙනම් ගිනිදැල් එකක්ම දිගටම ඉන්න...
මෙතෙක් වෙලා මෙම පෝස්ටුව කියවිමට ඔබට ස්තූතී..








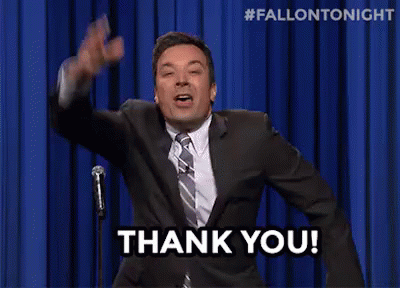
niyamayi thanks
ReplyDeleteඑල bro
ReplyDeleteතෑන්ක්ස් බ්රෝ.. www.ginidal.top ඔය පේජ් එකේ උඩම තියන පූල් එකට හොද එක දාන්නකෝ...
Deleteනියමයි මල්ලි....
ReplyDeleteඔහොම යං
thanx thanx...
Delete